
Ich möchte hier kurz am Beispiel einer nach Open Source Distilling aufgebauten iSpindel beschreiben, wie man diese für Blynk einrichtet. Dabei wird von einer vollständig kalibrierten iSpindel ausgegangen, daher gehe ich auch nicht weiter auf die Offset Kalibrierung, die Polynomerstellung oder die Korrektur der Batteriespannung ein. Hierfür empfehle ich die iSpindel Dokumentation auf der offiziellen GitHub Seite.
- Installation und Registrierung bei Blynk
Als erstes müsst ihr euch die Blynk App auf euer Mobiltelefon herunterladen: Anroid bzw. Apple
Öffnet anschließend die App und erstellt euch ein Konto, ich habe hier im Beispiel die Variante über „Create New Account“ verwendet. Wenn ihr dann angemeldet seid, geht auf folgende Seite und scannt den QR-Code wie dort beschrieben mit der Blynk App:
https://github.com/universam1/iSpindel/blob/master/docs/README_en.md#blynk
Dann habt ihr schon eine gute Übersicht über die Daten, die die iSpindel zur Verfügung stellt.
Nun muss die iSpindel noch mit eurem Blynk Account verbunden werden. Geht dazu in die Projekt-Einstellungen ( ) bei Blynk und schickt euch den Authentification Token per E-Mail (E-Mail all) oder kopiert ihn die Zwischenablage (Copy all).
) bei Blynk und schickt euch den Authentification Token per E-Mail (E-Mail all) oder kopiert ihn die Zwischenablage (Copy all).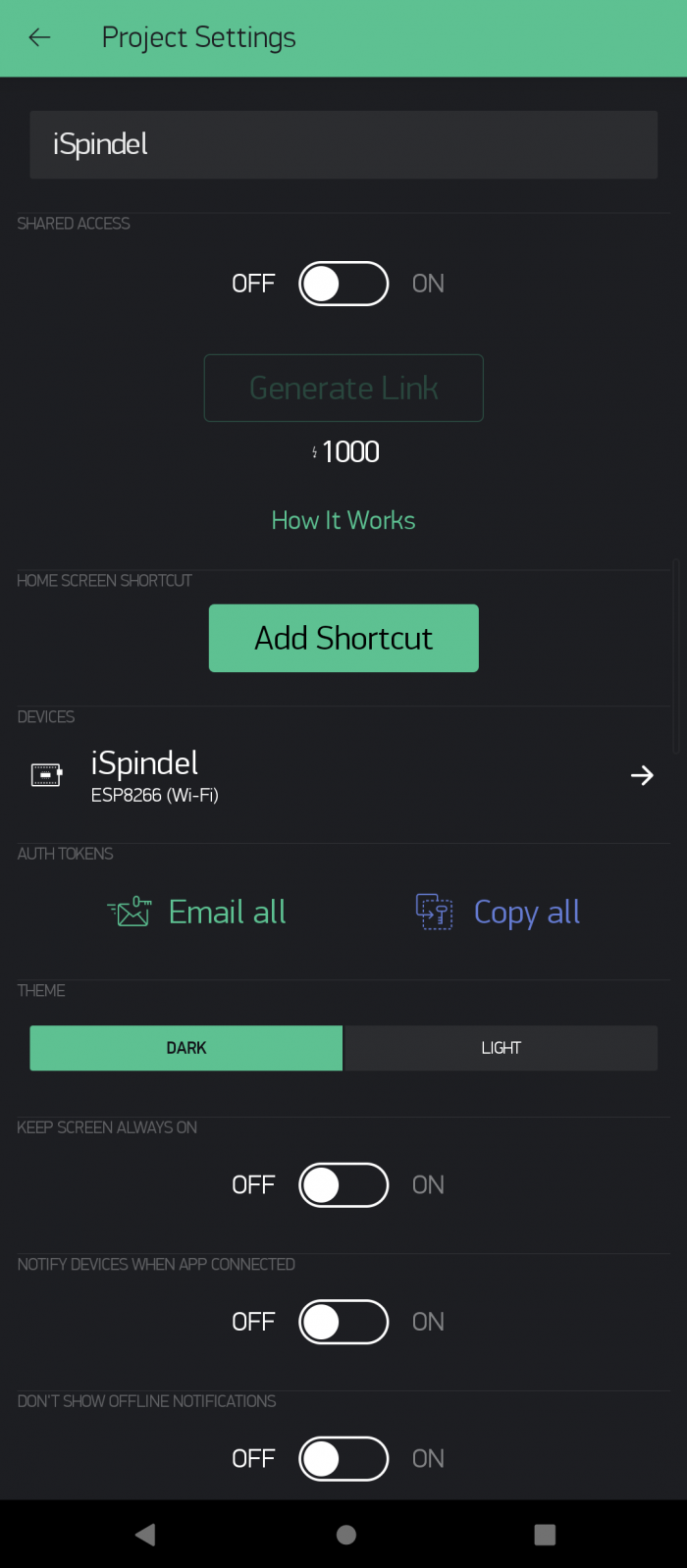
- Erstmalige Verbindung der iSpindel mit dem Drahtlosnetzwerk und Blynk Einstellungen:
Um die Einstellungen auf der iSpindel vornehmen zu können, müsst ihr diese zunächst einschalten und in den Konfigurationsmodus bringen. Schiebt den Schalter dazu in die weiß markierte Richtung.
Die LED auf ESP8266 Modul sollte nun im Sekundentakt blinken.
So wird signalisiert, dass die iSpindel ein eigenen WLAN Hot Spot erstellt hat und sich im Konfigurationsmodus befindet (passiert dies nicht schaut unter Absatz 3 nach).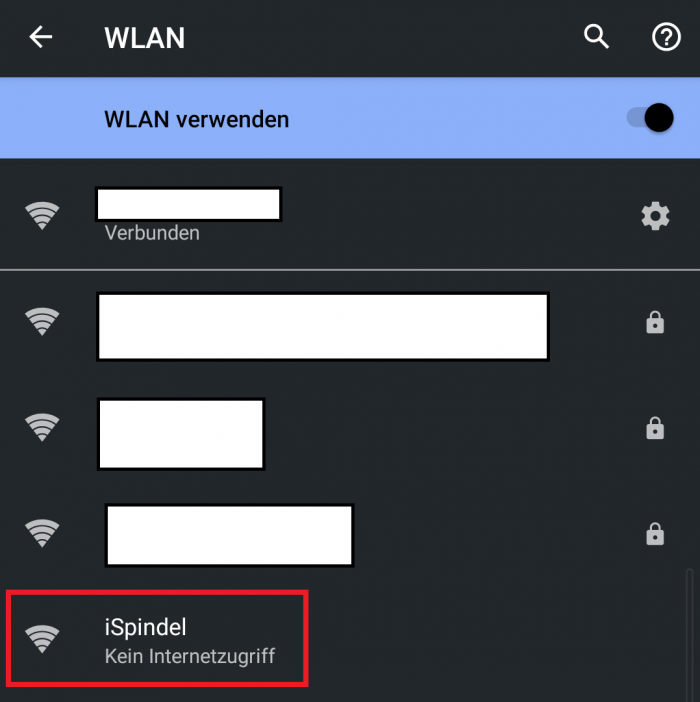
Verbindet ihr euch dann über euer Endgerät mit dem Drahtlosnetzwerk „iSpindel,“ (es ist kein Kennwort notwendig) sollte sich normalerweise der Browser öffnen und folgende Seite erscheinen.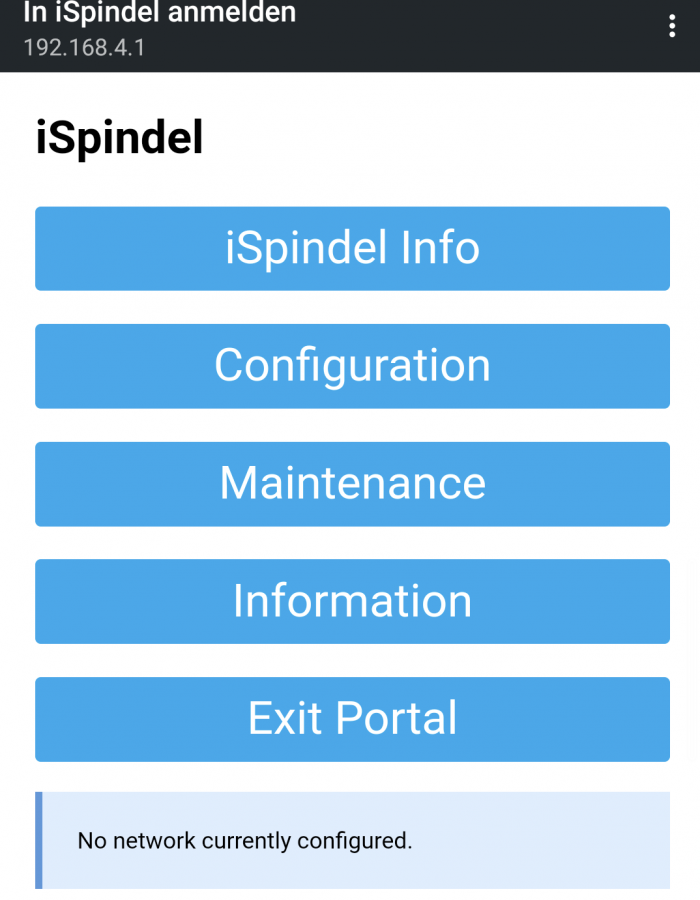
Passiert dies nicht, tragt in der Adresszeile eures Browsers die IP-Adresse der iSpindel (192.168.4.1) ein und bestätigt mit Enter.
Uns interessiert hier nur der Teil „Configuration„, dort wählt ihr euer Drahtlosnetzwerk (SSID) aus und tragt das entsprechende Passwort ein. Im Feld „iSpindel Name“ könnt ihr noch einen Namen für die iSpindel wählen und unter Update Interval (s) könnt ihr eintragen, wie oft die Messwerte an den Blynk Server übertragen werden sollen. Wählt das Intervall nicht zu klein, da die Akkulaufzeit stark darunter leidet. Ich arbeite hier häufig mit einem Wert von 3600, also eine Messung pro Stunde, da hält der Akku eigentlich über den gesamten Gärprozess. Probiert es euch aber aus.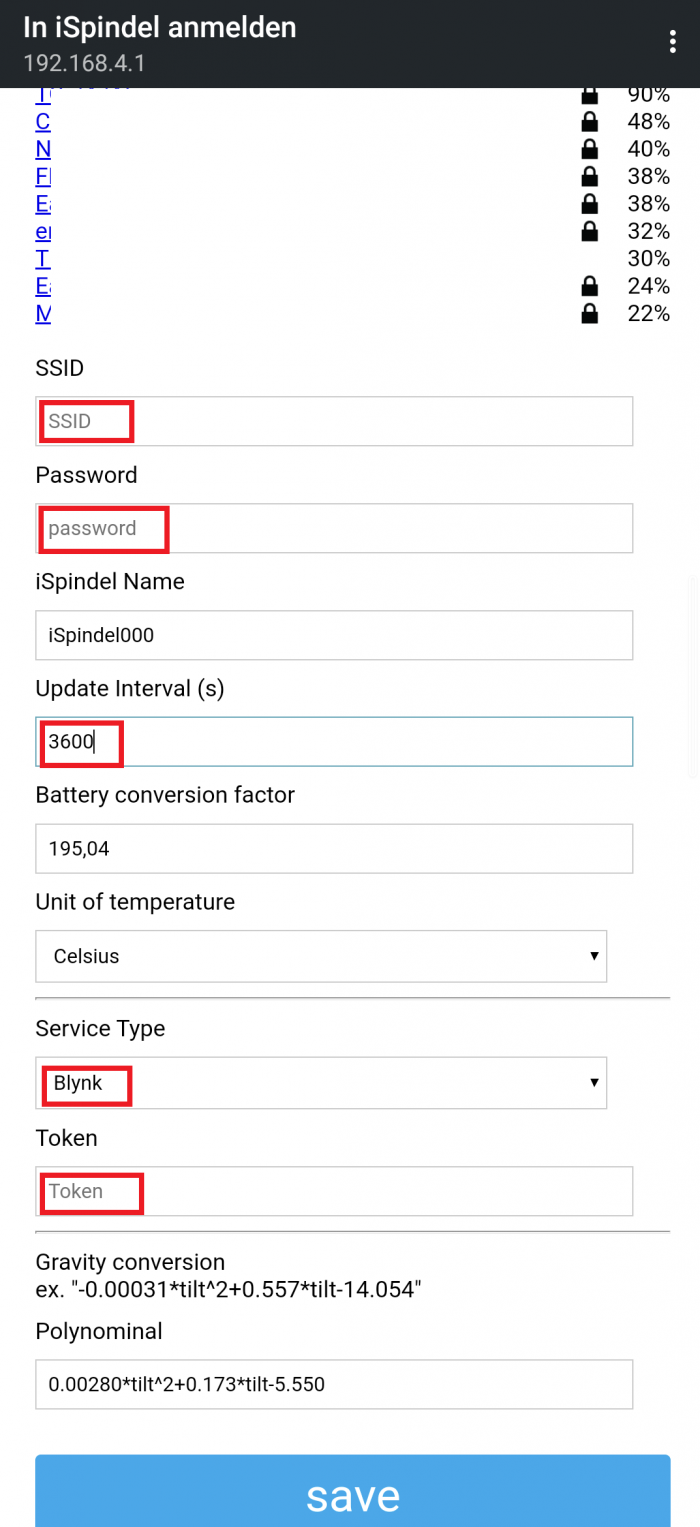
Jetzt kommt der speziell für Blynk wichtige Teil, wählt bei „Service Type“ „Blynk“ aus und tragt dann beim Feld „Token“ euren Authentification Code ein bzw. fügt ihn aus dem Zwischenspeicher einfach ein. Alle anderen Felder solltet ihr bei einer bereits kalbierten iSpindel nicht verändern!
Sobald ihr auf „save“ klickt, startet die iSpindel neu und verbindet sich, sofern alles korrekt eingestellt wurde, mit eueren Drahtlosnetzwerk und sendet je nach Intervall Daten zum Blynk Server.
Hinweis: für Testzwecke kann es sinnvoll sein, das Intervall zunächst auf einige Sekunden zu setzen, um schnell zu sehen, ob die Kommunikation gut klappt und die Messwerte korrekt übertragen werden. - Änderung der iSpindel Konfiguration
Nachdem die iSpindel einem Drahtlosnetzwerk zugeordnet wurde, verbindet sich diese sofot nach dem Einschalten mit euren Netzwerk im eingestellten Intervall. Somit ist keine Konfiguration im Betrieb möglich. Um wieder in den zuvor beschriebenen Konfigurationsmodus zu gelangen, müsst ihr die iSpindel ein wenig aus dem Gehäuse nehmen und sofort nach dem Einschalten den Reset Taster mindestens 2-mal schnell hintereinander betätigen.
Dann sollte wieder die LED auf dem ESP8266 Modul im Sekundentakt blinken und ihr könnt wie zuvor beschrieben die Konfiguration vornehmen. Ein Unterschied kann sein, dass die SSID (WLAN Name) der iSpindel leicht anders lautet, z. B. iSpindel_B1104. - Nutzung der Blynk App
Wichtig ist, dass ihr innerhalb der Blynk App euer iSpindel Projekt auch gestartet habt. Dazu müsst ihr das entsprechende Symbol betätigt haben. Danach ist das Projekt aktiv und die Daten können visualisiert werden. Drückt man die Stopp-Schaltfläche hält das Projekt an und man kann Einstellungen an der Anordnung der Symbole und des Diagramms vornehmen bzw. sich komplett selbst etwas überlegen. Hier gilt zu beachten, dass man in der kostenlosen Variante nur 2000 Energiepunkte zur Verfügung hat, um ein Projekt zu erstellen. Alternativ kann man sich einen eigenen Blynk Server aufsetzen um „unendlich“ viele Energiepunkte nutzen und sich sehr komplexe Projekte erstellen zu können. Leider werden eigene Blynk Server in der aktuellen Firmware der iSpindel nicht unterstützt, sodass dort einige Modifikationen nötig sind. Eventuell erläutere ich den Prozess irgendwann in einem eigen Beitrag.
Danach ist das Projekt aktiv und die Daten können visualisiert werden. Drückt man die Stopp-Schaltfläche hält das Projekt an und man kann Einstellungen an der Anordnung der Symbole und des Diagramms vornehmen bzw. sich komplett selbst etwas überlegen. Hier gilt zu beachten, dass man in der kostenlosen Variante nur 2000 Energiepunkte zur Verfügung hat, um ein Projekt zu erstellen. Alternativ kann man sich einen eigenen Blynk Server aufsetzen um „unendlich“ viele Energiepunkte nutzen und sich sehr komplexe Projekte erstellen zu können. Leider werden eigene Blynk Server in der aktuellen Firmware der iSpindel nicht unterstützt, sodass dort einige Modifikationen nötig sind. Eventuell erläutere ich den Prozess irgendwann in einem eigen Beitrag.
Beim Diagramm hat man zusätzlich die Möglichkeit die Daten als CSV-Datei zu exportieren, um sie beispielsweise in einem Tabellenkalkulationsprogramm weiter zu analysieren. Dazu betätigt man die im laufenden Projekt die Schaltfläche mit den drei Punkten unterhalb des Diagramms und wählt dort Export to CSV, anschließend bekommt man eine E-Mail mit Links um die Dateien herunterzuladen. In diesem Menü ist außerdem möglich die aufgenommenen Daten zu löschen (Erase data).
Viel Spaß mit eurer iSpindel und stets gut Sud!
